Interactive Key Search
Tutorial
Learn how Harmonious displays chords and scales on a keyboard, and how you can search for any chord or scale by its notes, with just a few taps.
How to Use Interactive Piano Search
This interactive tool helps you determine what chord or mode you are playing, where to play the same or similar things, and how the chord or mode functions harmonically.
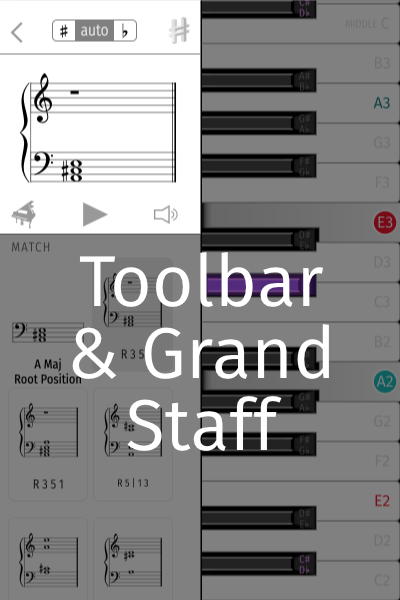
The screen is split into three main parts: the toolbar and grand staff area; the scrollable search results area; and the scrollable keyboard area, for search input, and for displaying how to play chords and scales.
The grand staff area converts the selected (depressed) keys on the keyboard into standard musical staff notation. Since the user cannot edit the notes on the staff directly, Harmonious attempts to assign black keys to sharps () or flats (♭) automatically (“auto”), or manually (the user can choose sharps or flats by selecting one or the other in the three-way selector in the toolbar.) If too many notes are selected or standard staff notation cannot display the selected notes, two rests (small black bars) will be displayed. This has no effect on the search input or search results.
The staff area has a few buttons for navigating around the rest of the app. Use the handy back button  or index button
or index button  to jump back or to jump to the index page.
to jump back or to jump to the index page.
Harmonious supports audio (iOS App only). Tap the play icon to hear chords and scales, and simply tap notes on the interactive fretboard or interactive keyboard to hear notes as you enter them. Optionally mute everything all of the time if you need to hear audio from other apps. Tap the instrument icon to cycle through different sounds. Press and hold any fret diagram or music notation image (scale or chord) to hear it played aloud, anywhere in the app, without navigating away from the current view.
The Harmonious iOS App supports audio, allowing you to hear chords and scales, and to hear notes as you enter them.
If you do not hear any sound then check your volume level. Also, sound may come from headphones, if connected.
On the iOS App, tap anywhere on the staff image to play the currently selected notes, the same as pressing the play button.
Scrollable Keyboard
Simply swipe or scroll to navigate to either end of the keyboard. At the left or bottom end, the notes are lower in pitch (C2) and at the right or top end, the notes are higher in pitch (B5). A colored dot with a note name atop a depressed white key—or a colorized depressed black key—displays a key’s selection status, automatically adding a note to the grand staff area. The note C4, when unselected, is marked “Middle C.”
When a given pitch class has been selected, all unselected pitches in every octave are marked with colored text to make it easier to select the notes you may have in mind for a given input scale or chord, or to find which notes have already been selected in other octave registers.
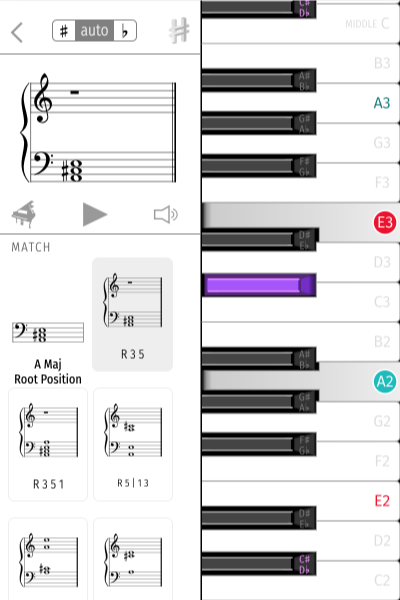
Tap or click an existing selected key to toggle it off. Selecting or deselecting any key will cause a new search, updating the contents of the search area instantly.
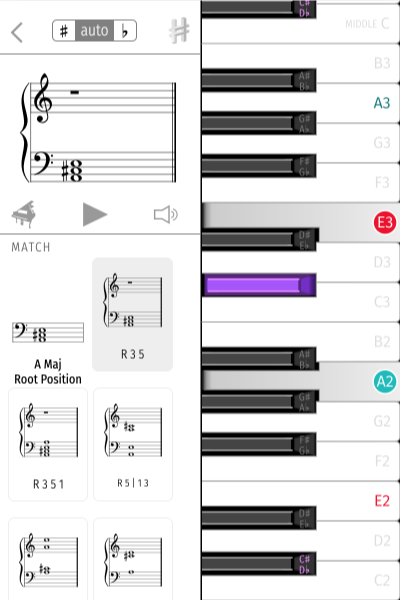
For example deselecting the C note of the A major triad and then selecting a C will cause a new search, showing that the pattern on the keyboard is one way to play an A minor triad. Deselecting the C and reselecting the C will return to searching for A major.
Search Results
The search results also show more ways to play A major with the note A in the root, as well as other inversions of A major (other notes in the root), under the heading Inversion.
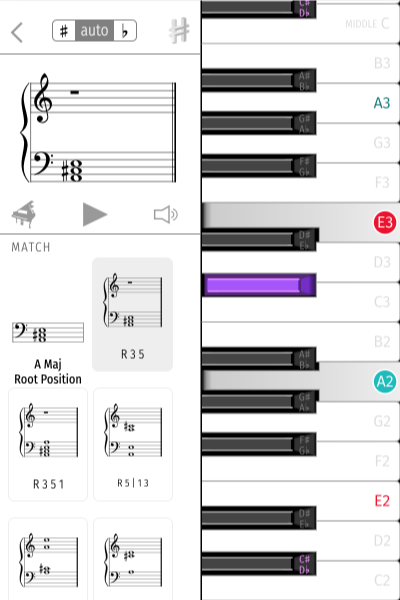
For example, tap or click the low E note, E2, to search for A/E forms.
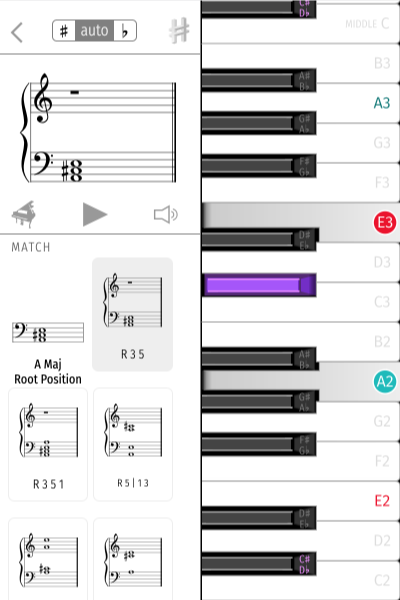
Tapping or clicking on grand staff chord diagrams will change the input search pattern (deselecting and selecting appropriate keys), setting the keyboard to that particular pattern. This lets you see how different voicings of a chord with the same note names are played with one or two hands on the keyboard.
The current exact match, if there is one, is highlighted with a light gray background in the search results. Tapping or clicking the chord diagram (bass clef) will navigate to the page for that chord, with all the ways to play it on the fretboard and keyboard, and other information.
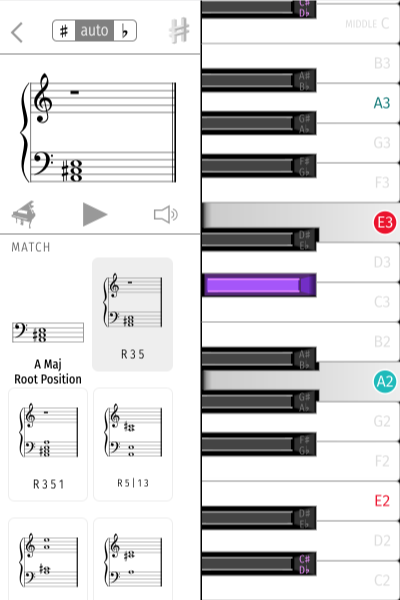
Scroll down through the search results to see the sections labelled Match, Inversion (described above), Suggestions, See Also, Compatible, Transposition Of.
-
Suggestions offer possible chords or scales that can be played with that note as the root, or with that pair of notes forming part of a triad in the suggested chord, or the tritone as part of a dominant seventh chord.
-
See Also and Match offer chords that can be played by omitting or adding notes (perhaps playing the root on another instrument, or on the keyboard, with the left hand), or ways to play similar chords with fewer notes, perhaps no 3, no 5, etc.
-
Compatible lists modes that share the root of the currently selected note pattern (interpreted either as a mode or as a chord compatible with that mode, combining results from both types of searches).
-
Transposition Of shows which chord type this input search pattern is a transposition of, if any, and the prime form for this interval pattern, ignoring transposition. (See Grouping Clocks for a detailed explanation.)
Learn how Harmonious displays chords and scales on a keyboard, and how you can search for any chord or scale by its notes, with just a few taps.
How to Use Interactive Piano Search
This interactive tool helps you determine what chord or mode you are playing, where to play the same or similar things, and how the chord or mode functions harmonically.
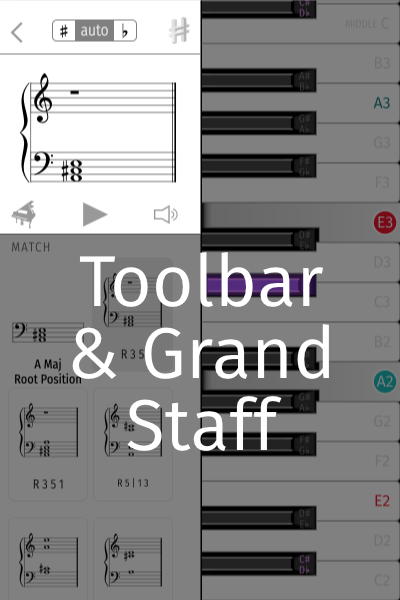
The screen is split into three main parts: the toolbar and grand staff area; the scrollable search results area; and the scrollable keyboard area, for search input, and for displaying how to play chords and scales.
The grand staff area converts the selected (depressed) keys on the keyboard into standard musical staff notation. Since the user cannot edit the notes on the staff directly, Harmonious attempts to assign black keys to sharps () or flats (♭) automatically (“auto”), or manually (the user can choose sharps or flats by selecting one or the other in the three-way selector in the toolbar.) If too many notes are selected or standard staff notation cannot display the selected notes, two rests (small black bars) will be displayed. This has no effect on the search input or search results.
The staff area has a few buttons for navigating around the rest of the app. Use the handy back button or index button
to jump back or to jump to the index page.
Harmonious supports audio (iOS App only). Tap the play icon to hear chords and scales, and simply tap notes on the interactive fretboard or interactive keyboard to hear notes as you enter them. Optionally mute everything all of the time if you need to hear audio from other apps. Tap the instrument icon to cycle through different sounds. Press and hold any fret diagram or music notation image (scale or chord) to hear it played aloud, anywhere in the app, without navigating away from the current view.
The Harmonious iOS App supports audio, allowing you to hear chords and scales, and to hear notes as you enter them.
If you do not hear any sound then check your volume level. Also, sound may come from headphones, if connected.
On the iOS App, tap anywhere on the staff image to play the currently selected notes, the same as pressing the play button.
Scrollable Keyboard
Simply swipe or scroll to navigate to either end of the keyboard. At the left or bottom end, the notes are lower in pitch (C2) and at the right or top end, the notes are higher in pitch (B5). A colored dot with a note name atop a depressed white key—or a colorized depressed black key—displays a key’s selection status, automatically adding a note to the grand staff area. The note C4, when unselected, is marked “Middle C.”
When a given pitch class has been selected, all unselected pitches in every octave are marked with colored text to make it easier to select the notes you may have in mind for a given input scale or chord, or to find which notes have already been selected in other octave registers.
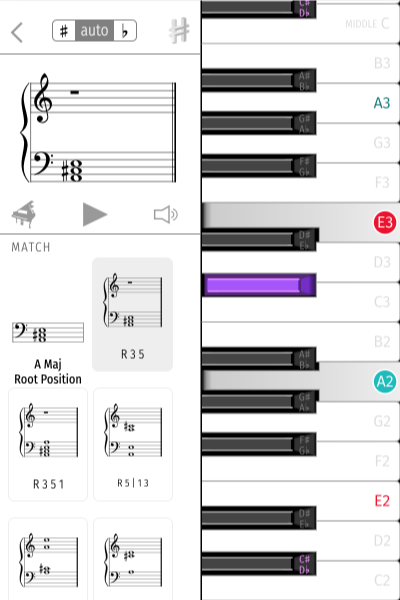
Tap or click an existing selected key to toggle it off. Selecting or deselecting any key will cause a new search, updating the contents of the search area instantly.
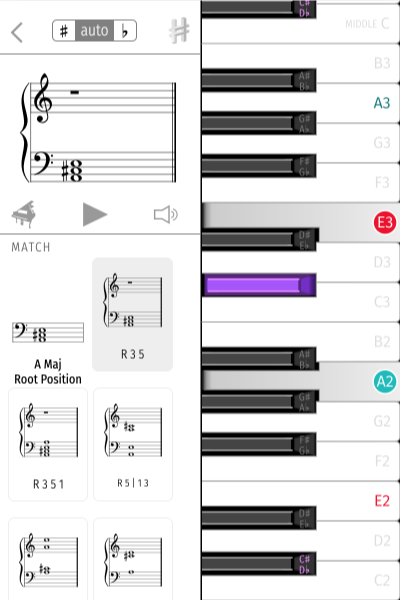
For example deselecting the C note of the A major triad and then selecting a C will cause a new search, showing that the pattern on the keyboard is one way to play an A minor triad. Deselecting the C and reselecting the C will return to searching for A major.
Search Results
The search results also show more ways to play A major with the note A in the root, as well as other inversions of A major (other notes in the root), under the heading Inversion.
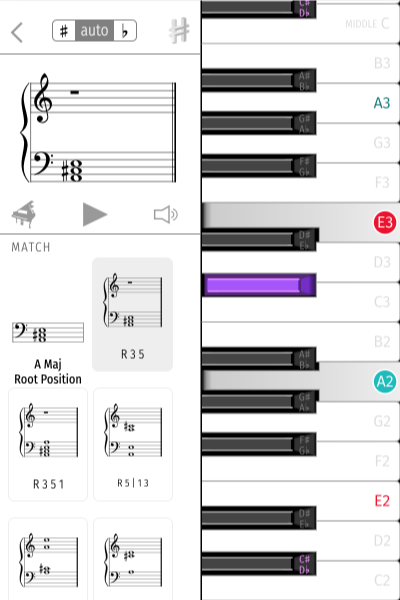
For example, tap or click the low E note, E2, to search for A/E forms.
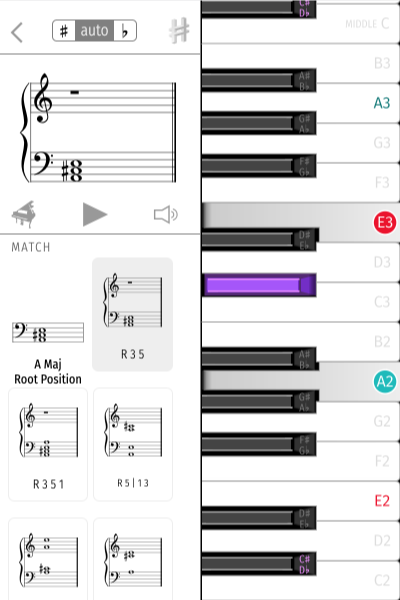
Tapping or clicking on grand staff chord diagrams will change the input search pattern (deselecting and selecting appropriate keys), setting the keyboard to that particular pattern. This lets you see how different voicings of a chord with the same note names are played with one or two hands on the keyboard.
The current exact match, if there is one, is highlighted with a light gray background in the search results. Tapping or clicking the chord diagram (bass clef) will navigate to the page for that chord, with all the ways to play it on the fretboard and keyboard, and other information.
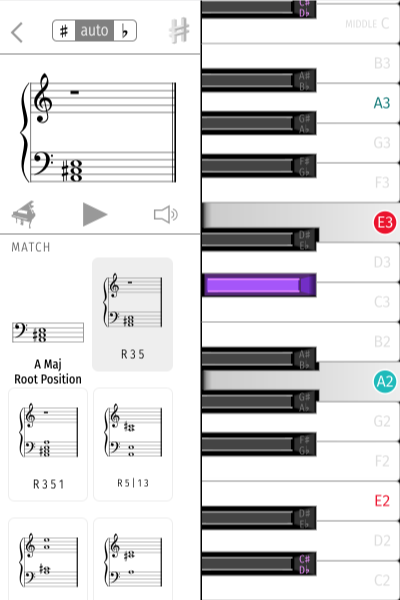
Scroll down through the search results to see the sections labelled Match, Inversion (described above), Suggestions, See Also, Compatible, Transposition Of.
-
Suggestions offer possible chords or scales that can be played with that note as the root, or with that pair of notes forming part of a triad in the suggested chord, or the tritone as part of a dominant seventh chord.
-
See Also and Match offer chords that can be played by omitting or adding notes (perhaps playing the root on another instrument, or on the keyboard, with the left hand), or ways to play similar chords with fewer notes, perhaps no 3, no 5, etc.
-
Compatible lists modes that share the root of the currently selected note pattern (interpreted either as a mode or as a chord compatible with that mode, combining results from both types of searches).
-
Transposition Of shows which chord type this input search pattern is a transposition of, if any, and the prime form for this interval pattern, ignoring transposition. (See Grouping Clocks for a detailed explanation.)