Interactive Fret Search
Tutorial
Learn how Harmonious displays chords on the fretboard (guitar E standard tuning), and how you can search for any chord by its notes with just a few taps.
How to Use Interactive Fretboard Search
This interactive tool helps you determine what you are playing, where to play the same or similar things, and how the chord functions harmonically.
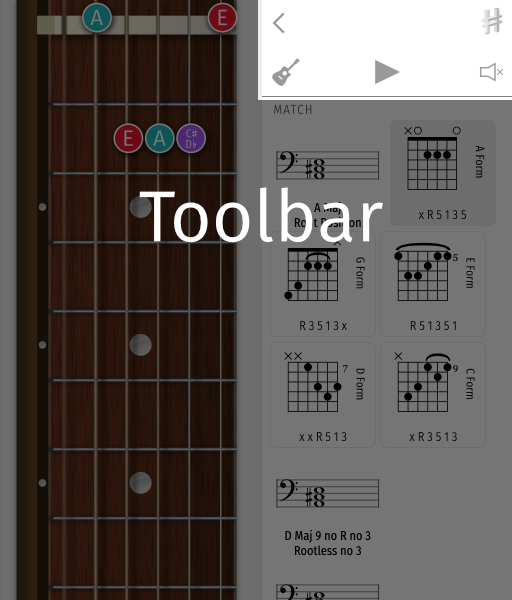
The screen is split into three main parts: the toolbar, the scrollable search results area, and the scrollable fretboard area, for search input, and for displaying how to play chords.
The toolbar has a few buttons for navigating around the rest of the app. Use the handy back button  or index button
or index button  to jump back or to jump to the index page.
to jump back or to jump to the index page.
Harmonious supports audio (iOS App only). Tap the play icon to hear chords and scales, and simply tap notes on the interactive fretboard or interactive keyboard to hear notes as you enter them. Optionally mute everything all of the time if you need to hear audio from other apps. Tap the instrument icon to cycle through different sounds. Press and hold any fret diagram or music notation image (scale or chord) to hear it played aloud, anywhere in the app, without navigating away from the current view.
The Harmonious iOS App supports audio, allowing you to hear chords and scales, and to hear notes as you enter them.
If you do not hear any sound then check your volume level. Also, sound may come from headphones, if connected.
Scrollable Fretboard
Simply swipe or scroll to navigate to either end of the fretboard. The light-colored stripe at one end represents the nut on a guitar (tuned to E standard tuning: E2 A2 D3 G3 B3 E4). The nut end is where the notes are lower in pitch and a colored dot with a note name on top of the nut indicates an open string. Scroll to the other end of the fretboard for the higher-pitched notes, and make use of the fret indicator inlays (pearly gray circles in between the frets) as a visual reference for where on the fretboard the colored note markers are located.
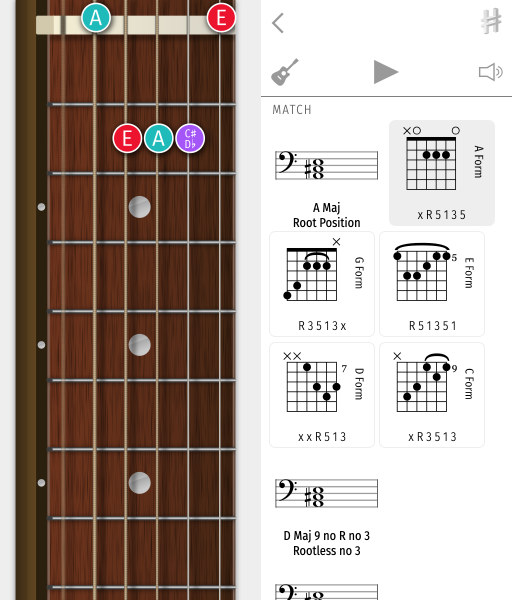
Tap or click an existing finger position marker to toggle it off. A string that is muted or unplayed is indicated by a faded out string without any finger position markers.
Tap anywhere on any string to place a finger position marker there and see the note name (if there is a marker on the string, it will move). Changing finger position markers will cause a new search, updating the contents of the search area instantly.
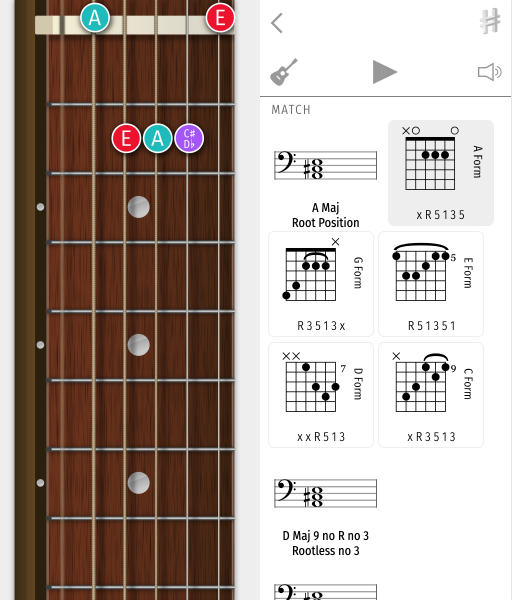
For example moving the C# note of the A major triad on the second (B) string to a C will cause a new search, showing that the pattern on the fretboard is one way to play an A minor triad. Tapping the C# again will return to searching for A major.
Search Results
The search results also show more ways to play A major with the note A in the root, as well as other inversions of A major (other notes in the root), under the heading Inversion.
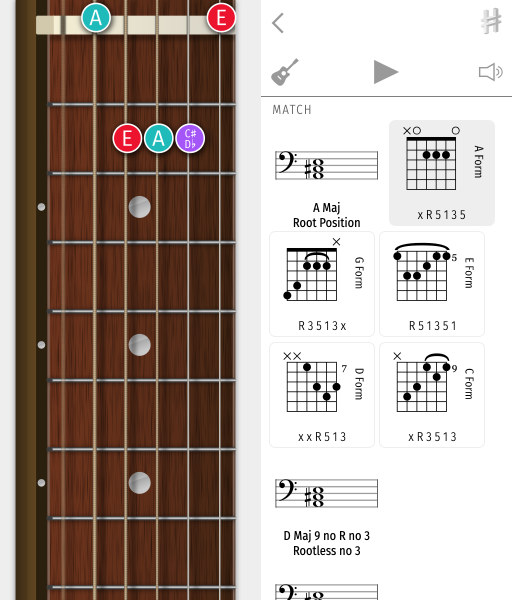
For example, tap or click the nut on the low E string to search for A/E forms.
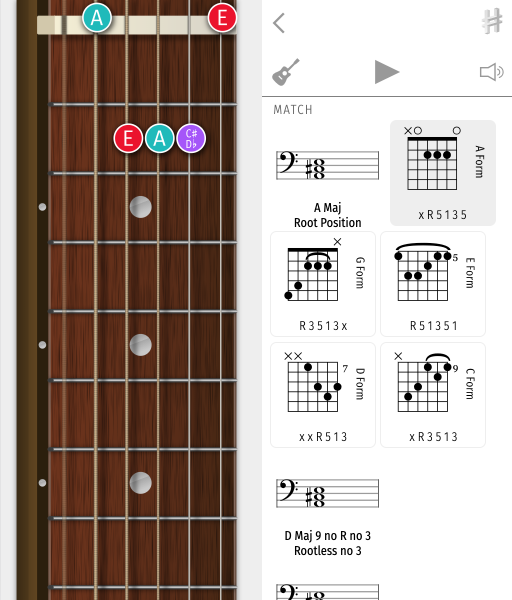
Tapping or clicking on fret diagrams will change the input search pattern on all strings, setting the fretboard to that particular pattern. This lets you see how fret forms with the same notes are played by moving up the fretboard. (See the CAGED Fretboard System.)
The current exact match, if there is one, is highlighted with a light gray background in the search results. Tapping or clicking the chord diagram (bass clef) will navigate to the page for that chord, with all the ways to play it on the fretboard and keyboard, and other information.
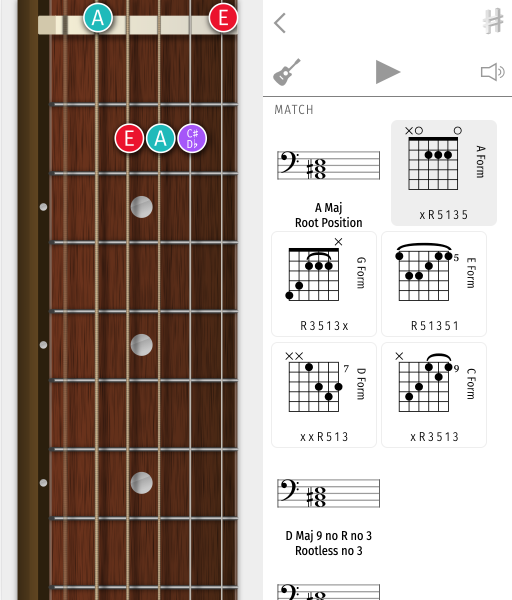
Scroll down through the search results to see the sections labelled Match, Inversion (described above), Suggestions, See Also, Compatible, Transposition Of.
-
Suggestions offer possible chords or scales that can be played with that note as the root, or with that pair of notes forming part of a triad in the suggested chord, or the tritone as part of a dominant seventh chord.
-
See Also and Match offer chords that can be played by omitting or adding notes (perhaps playing the root on another instrument, or on the keyboard, with the left hand), or ways to play similar chords with fewer notes, perhaps no 3, no 5, etc.
-
Compatible lists modes that share the root of the currently selected note pattern (interpreted either as a mode or as a chord compatible with that mode, combining results from both types of searches).
-
Transposition Of shows which chord type this input search pattern is a transposition of, if any, and the prime form for this interval pattern, ignoring transposition. (See Grouping Clocks for a detailed explanation.)
Learn how Harmonious displays chords on the fretboard (guitar E standard tuning), and how you can search for any chord by its notes with just a few taps.
How to Use Interactive Fretboard Search
This interactive tool helps you determine what you are playing, where to play the same or similar things, and how the chord functions harmonically.
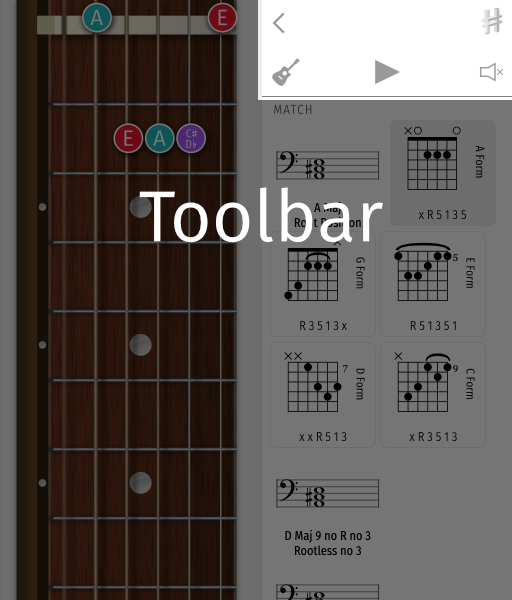
The screen is split into three main parts: the toolbar, the scrollable search results area, and the scrollable fretboard area, for search input, and for displaying how to play chords.
The toolbar has a few buttons for navigating around the rest of the app. Use the handy back button or index button
to jump back or to jump to the index page.
Harmonious supports audio (iOS App only). Tap the play icon to hear chords and scales, and simply tap notes on the interactive fretboard or interactive keyboard to hear notes as you enter them. Optionally mute everything all of the time if you need to hear audio from other apps. Tap the instrument icon to cycle through different sounds. Press and hold any fret diagram or music notation image (scale or chord) to hear it played aloud, anywhere in the app, without navigating away from the current view.
The Harmonious iOS App supports audio, allowing you to hear chords and scales, and to hear notes as you enter them.
If you do not hear any sound then check your volume level. Also, sound may come from headphones, if connected.
Scrollable Fretboard
Simply swipe or scroll to navigate to either end of the fretboard. The light-colored stripe at one end represents the nut on a guitar (tuned to E standard tuning: E2 A2 D3 G3 B3 E4). The nut end is where the notes are lower in pitch and a colored dot with a note name on top of the nut indicates an open string. Scroll to the other end of the fretboard for the higher-pitched notes, and make use of the fret indicator inlays (pearly gray circles in between the frets) as a visual reference for where on the fretboard the colored note markers are located.
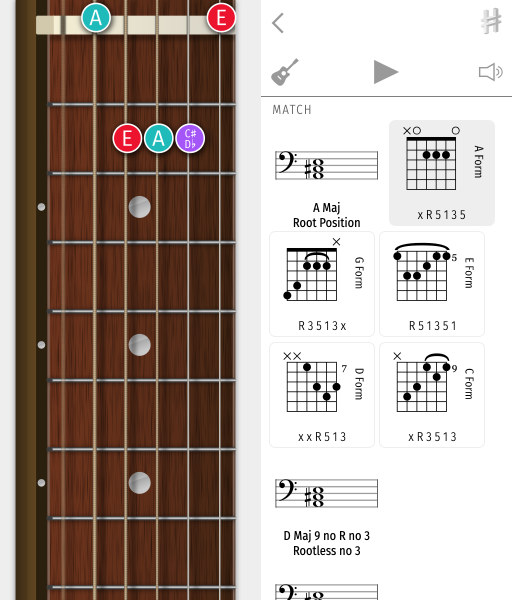
Tap or click an existing finger position marker to toggle it off. A string that is muted or unplayed is indicated by a faded out string without any finger position markers.
Tap anywhere on any string to place a finger position marker there and see the note name (if there is a marker on the string, it will move). Changing finger position markers will cause a new search, updating the contents of the search area instantly.
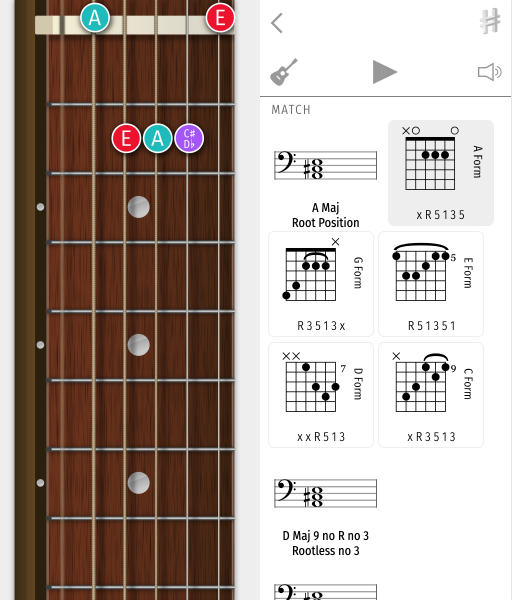
For example moving the C# note of the A major triad on the second (B) string to a C will cause a new search, showing that the pattern on the fretboard is one way to play an A minor triad. Tapping the C# again will return to searching for A major.
Search Results
The search results also show more ways to play A major with the note A in the root, as well as other inversions of A major (other notes in the root), under the heading Inversion.
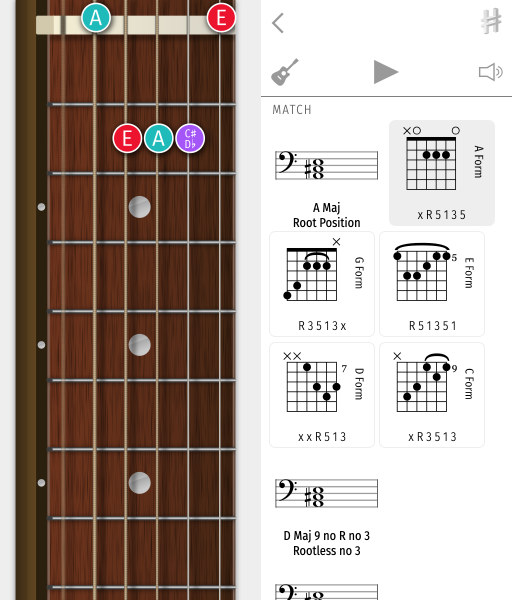
For example, tap or click the nut on the low E string to search for A/E forms.
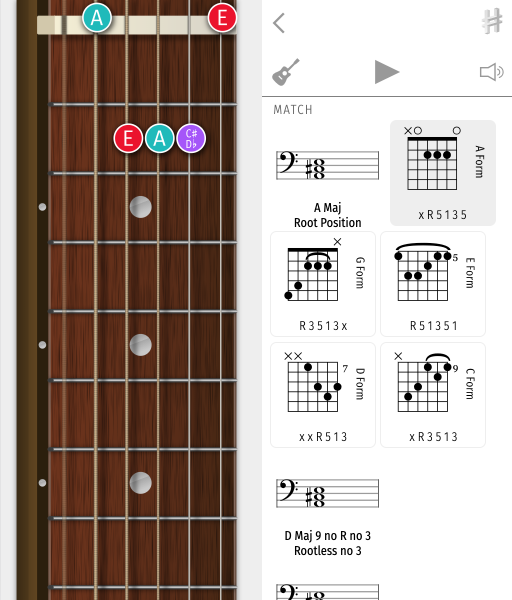
Tapping or clicking on fret diagrams will change the input search pattern on all strings, setting the fretboard to that particular pattern. This lets you see how fret forms with the same notes are played by moving up the fretboard. (See the CAGED Fretboard System.)
The current exact match, if there is one, is highlighted with a light gray background in the search results. Tapping or clicking the chord diagram (bass clef) will navigate to the page for that chord, with all the ways to play it on the fretboard and keyboard, and other information.
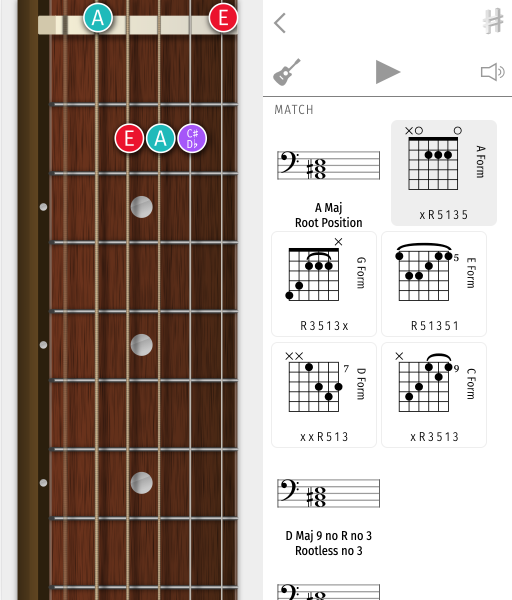
Scroll down through the search results to see the sections labelled Match, Inversion (described above), Suggestions, See Also, Compatible, Transposition Of.
-
Suggestions offer possible chords or scales that can be played with that note as the root, or with that pair of notes forming part of a triad in the suggested chord, or the tritone as part of a dominant seventh chord.
-
See Also and Match offer chords that can be played by omitting or adding notes (perhaps playing the root on another instrument, or on the keyboard, with the left hand), or ways to play similar chords with fewer notes, perhaps no 3, no 5, etc.
-
Compatible lists modes that share the root of the currently selected note pattern (interpreted either as a mode or as a chord compatible with that mode, combining results from both types of searches).
-
Transposition Of shows which chord type this input search pattern is a transposition of, if any, and the prime form for this interval pattern, ignoring transposition. (See Grouping Clocks for a detailed explanation.)